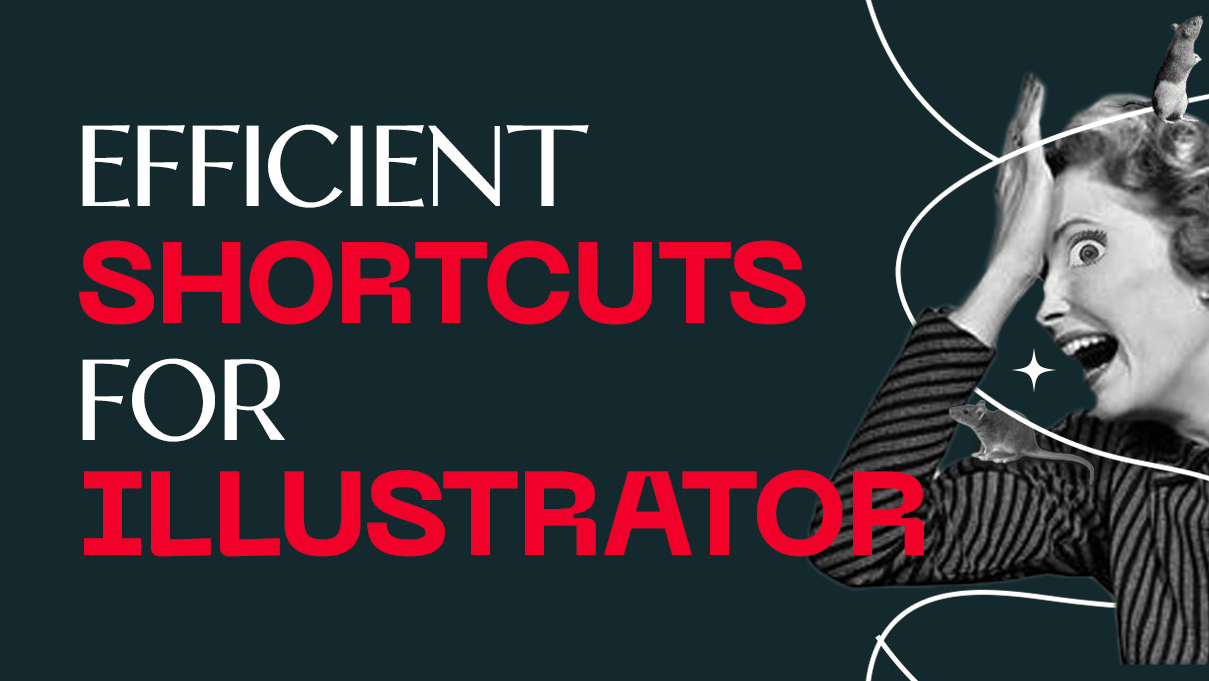While working on illustrator there are many things you wish to do in more simple steps, so here are a few shortcuts which might help you. These shortcuts are the basics which make the software handier and definitely improves your working speed. Here we go.
1) Hold ctrl and click on - This is to grab the object underneath the other. So if you are not much of layers person on illustrator, this shortcut will be quite useful. You do not need to ungroup or hide the object to grab the shape underneath it. Just hold Ctrl and click on it twice and more in case you want to grab something beneath the 2nd layer too.
2) D - It stores the default colour.
3) . (full stop)- It's the shortcut for the gradient. To select the gradient instead of going through the toolbar and searching for it just click D
4) / (Backslash)- Shortcut for No Fill. In case you want to just remove the fill colour from the object.
5) Ctrl + H - To hide bounding box. This is when you want to see your artwork without the anchor points or bounding lines.
6) Ctrl+ Shift + . (full stop)- When the text is selected it will increase the font size.
7) Ctrl+ Shift+ , (Comma)- When the text is selected it will Decrease the font size.
8) Alt+ back arrow key <-- - When the text is selected it will Decrease the word spacing.
9) Alt + front arrow --> - When the text is selected it will Increase the word spacing.
10) Alt + Up or Down arrow- When the text is selected it'll alter the line spacing.
So basically this will help you to control al the basic feature or tools of illustrator directly through the keyboard instead of using/ moving your mouse again and again.
Do try all of them to make them handy and improve your efficiency while working on illustrator. I hope it helped. Do let me know if any doubt, would love to help. Will come up with something more interesting and insightful. Till then would love to hear your feedback.
1) Hold ctrl and click on - This is to grab the object underneath the other. So if you are not much of layers person on illustrator, this shortcut will be quite useful. You do not need to ungroup or hide the object to grab the shape underneath it. Just hold Ctrl and click on it twice and more in case you want to grab something beneath the 2nd layer too.
2) D - It stores the default colour.
3) . (full stop)- It's the shortcut for the gradient. To select the gradient instead of going through the toolbar and searching for it just click D
4) / (Backslash)- Shortcut for No Fill. In case you want to just remove the fill colour from the object.
5) Ctrl + H - To hide bounding box. This is when you want to see your artwork without the anchor points or bounding lines.
6) Ctrl+ Shift + . (full stop)- When the text is selected it will increase the font size.
7) Ctrl+ Shift+ , (Comma)- When the text is selected it will Decrease the font size.
8) Alt+ back arrow key <-- - When the text is selected it will Decrease the word spacing.
9) Alt + front arrow --> - When the text is selected it will Increase the word spacing.
10) Alt + Up or Down arrow- When the text is selected it'll alter the line spacing.
So basically this will help you to control al the basic feature or tools of illustrator directly through the keyboard instead of using/ moving your mouse again and again.
Do try all of them to make them handy and improve your efficiency while working on illustrator. I hope it helped. Do let me know if any doubt, would love to help. Will come up with something more interesting and insightful. Till then would love to hear your feedback.